Why Gen GST Online Software is Best for GSTR-3B Filing?
- Shyam Singh
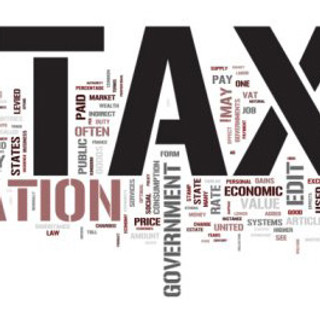
- Nov 23, 2023
- 7 min read
Updated: Dec 23, 2024

CBIC designs the GSTR-3B form to compile monthly details of both outward and inward supplies that taxpayers need to provide. It's essential to meticulously track all transactions listed in GSTR-1 and GSTR-2A/2B to reconcile them accurately with the GSTR-3B form. This serves as a thorough, systematic guide for filing GSTR 3B through Gen GST online software.
Steps to File GSTR-3B Via Gen GST Online Software
Step 1: Tap on the Gen GST Software online application for filing a GSTR 3B return. In the left sidebar, there is an option named ‘Return’, tap on that tab. It opens with options such as GSTR-01, GSTR-01A, and other return form choices.
From the sub-menu choose the ‘GSTR-3B’ option. A new panel opens in the window with the ‘Client’ and ‘Fill form’ options. Tap on the first option named ‘Client’ and choose the client name for which you want to file a GST return from the provided grid.
Step 2: Import:- We have the following option to file the data into GSTR 3B viz Govt excel, SAG Excel, GSTR-1 (Software data) & last GST portal
Import form Government Excel
Import form Sag Excel
Import form GSTR-1 to GSTR-3B
After tapping, ‘Import the following Screen will prompt
When the user wishes to obtain the information from the GST portal he is required to insert the username, password, and captcha to obtain the data into the software.
Preparing Draft GSTR3B:- The first client needed to tap on the ‘Import Button’
Now tap on Form GSTR-1
Post to that tap on the show button to display the data obtained from the GSTR-1. After that tap on the import button.
Tap on the OK button after the successful import of data in GSTR 3B.
After tapping on OK, the below-stated sales number gets prompted on the below screen.
Step 3: The software additionally provides real-time updates on the process status directly from the portal, indicating stages like Filed, Pending, Failed, Submitted, and Blank.
Step 4: To import information from the GSTN website, select 'Import from GSTN' located at the bottom with a green background. Once you've entered the necessary credentials and completed the captcha, the data extraction process will initiate.
Step 5: Another option of the tab furnished at the top left is Fill Forms, now tap on the same tab and you shall proceed to the new panel in which the Outward and inward supplies options have been auto-selected.
In this, the outward supplies are called goods sold/supplied or services furnished within India, and inward supplies are certain notified goods and services that are obligated to file the tax via the purchaser of the goods or recipient of the services.
There is a grid with 5 options under the outward and inward supplies option which needs an understanding of the nature of supplies. The information for the nature of supplies has been furnished in the options below.
Outward taxable supplies (other than zero-rated, nil rated and exempted)
The option is to be provided with the information about the taxable value liable to get on distinct goods sold/supplies as well as the services furnished before the registered/unregistered individual about the total taxable value, IGST, SGST, CGST, cess, and not the nil rated, zero rated for the specific column against the same.
Note- The value furnished in the IGST should be equal to or more than the interstate supplies stated in the other sections of the form.
Outward taxable supplies (zero-rated)
You are needed to provide the taxable value and tax payable information under the IGST or cess for the goods sold/ supplies as well as services furnished before the specific economic zones (SEZ) and exports.
Other outward supplies (Nil rated, exempted)
Provide the information for the taxable value of the goods sold/supplied or services furnished for the tax rate notified as NIL.
Inward supplies (liable to reverse charge)
For the case when you have obtained any services and purchased the goods that come beneath the head of the reverse charge and the tax payment responsibility is performed via the recipient, provide the taxable value and the tax filed on them.
Non-GST outward supplies
This option necessitates providing specifics about the taxable value of goods sold/supplied or services rendered that aren't included in GST tax liability, like Petroleum and Natural Gas.
Step 6: If you secure any e-com transactions, you could use the same table in which the tax filed via the e-com operator under section 9(5) shall be represented in the first row, and taxable supplies made via the e-comm operator via the assessees shall be displayed in the second row.
Step 7: Proceed to the interstate supplies option furnished at the top. A new panel shall open under the same head. The interstate supplies directed for the services and goods yielded to composition taxable individuals, UIN holders, and unregistered persons. Options in the new panel include particulars, place of supply, total taxable value, and amount of integrated tax. Opt for the types from the drop-down list with the given options of supplies made to unregistered persons, supplies made before the composition of taxable persons, and supplies made to the UIN holders under the Particulars tab. Indeed opt for the place of supply via the drop-down list.
Supplies provided to Unregistered Individuals: Individuals without a GST registration in the updated indirect tax system.
Supplies made to Composition Taxpayers: These taxpayers are registered under the composition scheme and are obligated to adhere to the relevant GST regulations.
Supplies made to UIN holders: The UIN eligibility listing includes:
Individuals or groups identified by the Commissioner as requiring a Unique Identification Number.
Specialized agencies affiliated with the United Nations Organization (UNO).
Note- It is needed to be concerned that the total integrated tax amount furnished must not be more than the number stated in the integrated tax in S.no 1 in the outward supplies along with the inward supplies.
Step 8: Tap on the ‘ADD +’ button furnished at the top right to add the records. When you complete the addition, tap on the ‘Save’ button furnished at the bottom right to save the records.
Step 9: Under the 'Eligibility ITC' section, users are required to input information regarding their eligibility for Input Tax Credit (ITC) and make claims accordingly. Once the information is entered, it should be saved before proceeding. To complete the process, users must click the upload button to transfer the data to the portal.
Step 10: For reporting exempt supplies under GST for a specific month, users should access the 'Nil Rated Supplies' tab. Here, they can provide details for the non-GST, GST-exempt, and nil-rated GST transactions. After entering the necessary information in this section, users should save the data by clicking on the save button.
Step 11: To address 'Interest and Late Fee' concerns, users can utilize a dedicated tab where the data might be automatically filled in. Alternatively, users can manually adjust the interest amount if necessary.
Step 12: Under the 'Payment of Tax' tab, you'll find the total tax due after subtracting the input tax credit. Two columns display specifics for 'Other Than Reverse Charge' and 'Reverse Charge.'
To check your present Input Tax Credit (ITC), input your eligible ITC Tax.
For your cash and credit balance, simply click the 'Get Balance' Button.
To verify the starting balance for this month and cross-check input data against available balances and current Input Tax Credit (ITC), select 'Check Online Balance.'
If the entire liability hasn't been settled, review the balance sheet to find the outstanding liability amount.
For automatic adjustment of IGST, CGST, SGST, and Cess liabilities, simply tap on the 'Auto-fill' checkbox.
Step 13: Once you've reviewed and confirmed the details, either check the 'Select All' box or manually choose specific checkboxes from the right panel. Then, proceed by clicking the 'Upload' button to transfer the information to the GSTN site.
Step 14: It shall transfer you to the new window post entering the Captcha which seeks for the questioners.
Step 15: Post to that tap on the next button it lands on the last page where it shall provide the short information and tap on all the checkboxes for filing the return in one tap.
The comprehensive process of filing GSTR 3B online is thoroughly explained. However, if you encounter any hurdles or have queries about the filing process, don't hesitate to reach out to us for assistance with any Gen GST software-related questions.
Reports
Summary Report: It shows the obligations and the details of the ITC of the GSTR-3B for the entire Financial year.
ITC Offset Report: It displays the obligation of the payment with the credit or cash of the GSTR-3B for the entire Fiscal year.
Consolidated Report: Includes
Outward and Inward Supplies: Displays the Outward and Inward Supplies for a nominated period.
Interstate Supplies: Displays the Interstate Supplies from the designated period.
Eligible ITC: Depicts Eligible ITC from a nominated period
Inward Supplies: Displays inward supplies for a chosen period.
Tax payment: Exhibits tax payment for a set duration.
Detailed Report: Includes
Sales Report: It states the Total Turnover of the designated period. On a Monthly / Quarterly / H.Yearly / Annual basis, as per your selection, you can view the report.
Inward Supplies
ITC Report: The report outlines the total available Input Tax Credit (ITC) for the chosen period. You have the option to view the report monthly, quarterly, half-yearly, or annually, depending on your selection.
Interest Report: The report outlines the total accountability for interest during the selected period. You can access the report based on a monthly, quarterly, half-yearly, or annual basis, depending on your selection.
Late Fee Report:
Get the Status from the Portal
If users wish to check the submission status of all clients simultaneously, they can do so by accessing the "Get Status From Portal" tab.
To accomplish this, users need to select multiple clients for whom they want to get the return filing status details.
Afterward, they can click on the respective months and filing status particulars to obtain the actual results.
Return Status:
If users desire to check the filing status of individual clients, they can do so through the "Return Status" tab.
To do this, users must select the Particular Client, then click on the Particular Period and proceed to the "Get Status from Portal" tab.
Export JSON:
When users want to retrieve return data from the portal for multiple returns and clients, they can do so via the "Download data from portal" tab.
For this purpose, the client needs to select the appropriate return form and period.
Afterward, the user should click on the Import button, and a captcha will be prompted. Once the captcha is entered correctly, the required data can be obtained from the portal into the software.
Preview: This represents the PDF provided by the GST Portal
Difference between GSTR 2A & 3B: The difference can be observed based on the return and period.
Original + Amendment
GSTR 2B & 3B Difference: The difference can be observed based on the return and return.
Original + Amendment
Difference between GSTR 3B & ITC Register
Under the Eligible ITC tab, we have included the feature of importing GSTR2B ITC.
Once you have imported data from the relevant returns, proceed by clicking the "E file" button. Subsequently, a series of questions will be presented, and after selecting either "Yes" or "No," click on the "Next" button to proceed.
To facilitate the filling of GSTR-3B, we have provided the checkboxes below, which the assessee can select.

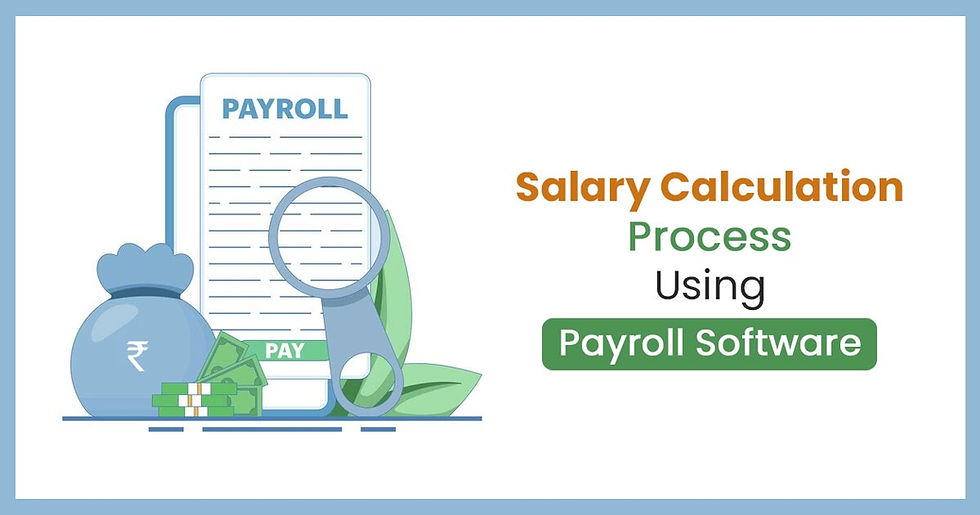


Comments